Clearing browser's cache and cookies
Description
- Clearing cookies can fix issues related to: Sign-in problems, like not being able to sign-in, not being able to stay signed-in, and error messages about setting your user cookie.
- Clearing cache can fix issues related to: Browser never finishes loading page, page hangs or freezes, seeing old page content, and online applications (like games) not responding.
Resolution
Cookies are small pieces of information stored on your computer by your browser to customize what you see on a webpage. The cache is website information that is stored on your computer, so webpages will load faster. Clearing your cache and cookies can help resolve many browser functionality issues.
To set your browser to clear cache and cookies, click the link to locate the instructions for your browser:
Notifications:
- Other browsers: If you're running a browser other than those listed above and want more information about clearing your browser's cache and cookies, refer to your browser's help file.
- Warning: Clearing your cookies will clear website passwords, sign-in information (whether sites recognize you), site-specific preferences, etc.
Microsoft Internet Explorer
* IE 7.0:
Operating system:
- Windows XP
- Windows XP
- Click Tools | Internet Options.
- Click the General tab.
- Under "Browsing history," click Delete.
- Click Delete files and then click Yes to confirm the deletion.
- Click Delete cookies and then click Yes.
- Click Close.
- Click OK.
- Close and restart your browser.
* IE 8.0 or newer:
Operating systems:
- IE 8: Windows XP, Vista, and 7
- IE 9: Windows Vista and 7
- IE 10: Windows 7 and 8
- IE 8: Windows XP, Vista, and 7
- IE 9: Windows Vista and 7
- IE 10: Windows 7 and 8
- Click Tools | Internet Options.
- Under "Browsing history," click Delete.
- Check the checkboxes for:
- Temporary Internet files and website files
- Cookies and website data
- Click Delete.
- Click OK.
- Close and restart your browser.
Note: For Internet Explorer 9, you can also do shortcut keys (Ctrl+Shift+Del | Clear Now) to pull the clear browsing history pop-up window.
Mozilla Firefox
* Firefox 3.5 and 3.6
Operating systems:
- Windows 2000, XP, Vista, and 7
- Mac OS X 10.5, 10.6, and 10.7
- Windows 2000, XP, Vista, and 7
- Mac OS X 10.5, 10.6, and 10.7
- Choose the menu option for your computer:
- PC: Click Tools | Clear Recent History.
- Mac: Click Firefox | Clear Recent History.
- Click the down arrow
 at the left of "Details."
at the left of "Details." - Check to ensure the following checkboxes are checked:
- Cookies
- Cache
- Active Logins
- In the Time range to clear pull-down menu, select Everything.
- Click Clear Now.
- Close and restart your browser.
Note: You can also do shortcut keys (Ctrl+Shift+Del | Delete) to pull the clear browsing history pop-up window.
* Firefox 18 and newer:
Operating systems:
- Windows 2000, XP, Vista, and 7
- Mac OS X 10.5, 10.6, and 10.7
- Windows 2000, XP, Vista, and 7
- Mac OS X 10.5, 10.6, and 10.7
- Click Firefox | History | Clear Recent History.
- Click the down arrow
 at the left of "Details."
at the left of "Details." - Check to ensure the following checkboxes are checked:
- Cookies
- Cache
- Active Logins
- In the Time range to clear pull-down menu, select Everything.
- Click Clear Now.
- Close and restart your browser.
Note: You can also do shortcut keys (Ctrl+Shift+Del | Delete) to pull the clear browsing history pop-up window.
Apple Safari
Operating systems:
- PC Safari 3.5: Windows XP and Vista
- Mac Safari 3.5: Mac OS X 10.4.9 or newer
- PC Safari 4 and 5: Windows XP, Vista, or 7
- Mac Safari 4: Mac OS X 10.4, 10.5, and 10.6
- Mac Safari 5: Mac OS X 10.6 and 10.7
- PC Safari 3.5: Windows XP and Vista
- Mac Safari 3.5: Mac OS X 10.4.9 or newer
- PC Safari 4 and 5: Windows XP, Vista, or 7
- Mac Safari 4: Mac OS X 10.4, 10.5, and 10.6
- Mac Safari 5: Mac OS X 10.6 and 10.7
- Choose the menu option for your computer:
- Mac: Click Safari
 | Reset Safari.
| Reset Safari. - PC: Click Edit
 | Reset Safari.
| Reset Safari.
- Mac: Click Safari
- Check to ensure the following checkboxes are checked:
- Empty the cache
- Remove all cookies
- Click Reset.
- Close and restart your browser.
Google Chrome
Operating systems:
- Windows XP, Vista, and 7
- Mac OS X 10.5, 10.6, and 10.7
- Windows XP, Vista, and 7
- Mac OS X 10.5, 10.6, and 10.7
- Click Tools
 | Settings.
| Settings. - Click Settings at the left.
- Click Show advance settings link.
- Under Privacy, click the Clear browsing data button.
- Check to ensure the following checkboxes are checked:
- Empty the cache
- Delete cookies and other site and plug-in data
- Click Clear browsing data.
- Close and restart your browser.
Note: You can also do shortcut keys (Ctrl+Shift+Del | Clear browser data) to pull the clear browsing history tab.
Supported Browsers
Description
This article explains which browsers are supported when accessing any Yahoo! property.
Resolution
Yahoo! works best with current versions of Internet Explorer, Firefox, Chrome, and Safari (Mac). Please note that we currently do not support "beta" versions of the browsers. Users of non-supported browsers may find that some functions of Yahoo! do not work properly. We highly recommend downloading a supported browser for the full Yahoo! experience.
If you are unsure of which browser version you have, select your browser's Help | About. A window opens showing your browser's name followed by the version number. Yahoo! supports the following browsers:
Windows:
If you are unsure of which browser version you have, select your browser's Help | About. A window opens showing your browser's name followed by the version number. Yahoo! supports the following browsers:
Windows:
- IE 7.0 and newer
- Firefox version 3.0 and newer
- Google Chrome version 10.0 and newer
- Opera 9.5
Mac:
- Firefox version 3.0 and newer
- Safari version 3.1 and newer
- Google Chrome version 10.0 and newer
Note: Although Yahoo! supports all browsers listed above, we always recommend that you upgrade to the latest version for the optimal experience. Two reasons to upgrade:
- Faster Speed - Newer browsers are faster than ever.
- Safer Protection - Viruses and spyware don't stand a chance.
You can download the latest versions of each below:
If you already are using the most current version of your browser, then you may need to clear your browser's cache and cookies in order to improve your performance.
Cookies are small pieces of information stored on your computer by your browser to customize what you see on a webpage. The cache is website information that is stored on your computer, so webpages will load faster. Clearing your cache and cookies can help resolve many browser functionality issues when using Yahoo!.
How to turn off browser add-ons and plug-ins
Description
This article explains how to disable (uninstall or turn off) browser add-ons, plug-ins, or third-party browser extensions that customize the functions of a browser and can interfere with the functions of Yahoo! products.
Resolution
Each Web browser comes with optional upgrades or enhancements commonly known as "add-ons" or "plug-ins." Common uses of add-ons and plug-ins include (but aren't limited to) toolbars, news or stock tickers, instant messaging, weather alerts, email alerts, anti-virus/anti-spyware managers, or games. Certain add-ons or plug-ins can potentially cause issues with Yahoo! features.
To find out if an add-on or plug-in is causing your problem, try turning them off using the steps below for your browser:
Note: If you're running a browser other than those listed here and would like more information about turning off add-on or plug-ins, refer to your browser's help file.
Internet Explorer
* Internet Explorer (IE) 6.0 and 7.0:
Operating systems:
- IE 6: Windows 2000 and XP
- IE 7: Windows XP
- IE 6: Windows 2000 and XP
- IE 7: Windows XP
- Close all of your open Internet Explorer browser windows.
- Select the Windows Start menu.
- Select Settings | Control Panel.
- The "Control Panel" window opens. - Double-click Internet Options.
- The "Internet Properties" window opens. - Select the Advanced tab.
- Under "Browsing," uncheck the checkbox for Enable third-party Internet browser extensions.
- Close and restart your browser.
* IE 8.0:
Operating systems:
- Microsoft Windows XP, Vista, and 7
- Microsoft Windows XP, Vista, and 7
- Select Tools | Internet Options.
- Select the Advanced tab.
- Under "Browsing," uncheck the checkbox for Enable third-party Internet browser extensions.
- Click OK.
- Close all of your open Internet Explorer browser windows.
- Restart your browser.
* IE 9.0:
Operating systems:
- Microsoft Windows Vista and 7
- Microsoft Windows Vista and 7
- Select Tools | Manage Add-ons.
- A list of enabled add-ons will appear in the list on the right. - Highlight the add-on you wish to disable.
- At the bottom of the window, click Disable.
- Click OK.
- Close all of your open Internet Explorer browser windows.
- Restart your browser.
Mozilla Firefox
Operating systems:
- PC Firefox 4.0 and newer: Windows 2000, XP, Vista, and 7
- Mac Firefox 4.0 and newer: Mac OS X 10.5, 10.6, and 10.7
- PC Firefox 4.0 and newer: Windows 2000, XP, Vista, and 7
- Mac Firefox 4.0 and newer: Mac OS X 10.5, 10.6, and 10.7
- Choose the menu option for your computer:
- PC: Select Tools | Add-ons or Extensions, depending on your version.
- Mac: Select Firefox | Add-ons or Extensions, depending on your version.
- The "Add-ons Manager" window opens. - Ensure that Extensions is selected.
- Disable or uninstall any extensions found here.
- Close and restart your browser.
Note: Once a Firefox extension has been uninstalled, you can reinstall it by visiting the Firefox Extension Library.
Apple Safari
* Safari 3.0 and newer:
Operating systems:
- PC Safari 3: Windows XP and Vista
- PC Safari 4 to 5: Windows XP, Vista, and 7
- Mac Safari 3 to 4: Mac OS X 10.4, 10.5, and 10.6
- Mac Safari 5: Mac OS X 10.6 and 10.7
- PC Safari 3: Windows XP and Vista
- PC Safari 4 to 5: Windows XP, Vista, and 7
- Mac Safari 3 to 4: Mac OS X 10.4, 10.5, and 10.6
- Mac Safari 5: Mac OS X 10.6 and 10.7
- Choose the menu option for your computer:
- Mac: Select Safari (gear icon in newer versions) | Preferences.
- PC: Select Edit or Tools (gear icon in newer versions)| Preferences.
- Select the Security tab.
- Uncheck the checkbox for Enable Plug-Ins.
- Click OK.
- Close and restart your browser.
Google Chrome
Operating systems:
- Windows XP, Vista, and 7
- Mac OS X 10.5, 10.6, and 10.7
- Windows XP, Vista, and 7
- Mac OS X 10.5, 10.6, and 10.7
- Click the wrench icon (
) the select Settings.
- At the bottom of the menu that appears, click Show Advanced Settings.
- In the "Privacy" section, click Content settings.
- Under "Plug-ins," select Block all.
Note: To customize permissions for specific websites, click Manage exceptions. - When you are done, close the "Options - Content Settings" tab or window:
- PC: Click OK to close the window.
- Mac OSX or Chromebook: Clicking the X that displays on the tab. - Close and restart your browser.
How to check if your browser is automatically clearing cookies
Description
Automatically clearing cookies can cause issues related to Sign-in problems (like not being able to sign-in or not being able to stay signed-in) and error messages about setting your user cookie.
Resolution
Cookies are small pieces of information stored on your computer by your browser to customize what you see on a webpage. If your browser is automatically clearing cookies, it can cause problems with how Yahoo! sites function. You can check to see if cookies are being automatically cleared by your browser using the steps below:
Microsoft Internet Explorer:
- Select Tools | Internet Options.
- Select the General tab.
- Under "Browsing History," uncheck the checkbox for Delete browsing history on exit.
- Select OK to close the "Internet Options" window.
- Close and restart your browser.
Mozilla Firefox:
- Choose the menu option for your computer:
- PC: Select Tools | Options.
- Mac: Select Firefox | Preferences.
- Select Privacy.
- Under "History":
- If it is set to "Use custom settings for history," uncheck the checkbox for Clear history when Firefox closes.
- Select OK.
- Close and restart your browser.
Safari:
Note: Currently, Safari does not support clearing your history when you exit. You can check if there are extensions installed that might be automatically clearing cookies.
To check Safari for extensions that might be automatically clearing cookies:
- Choose the menu option for your computer:
- Mac: Select Safari (
 gear icon in newer versions) | Preferences.
gear icon in newer versions) | Preferences. - PC: Select Edit or Tools (
 gear icon in newer versions) | Preferences.
gear icon in newer versions) | Preferences.
- Mac: Select Safari (
- Select the Extensions tab.
- The currently installed extensions will display.
- For assistance with the extensions, please contact the developer for the extension.
- Close the "Preferences" window.
- Close and restart your browser.
Google Chrome:
- Select Tools (
 wrench icon) | Settings.
wrench icon) | Settings. - Click Show advance settings.
- In "Privacy," select Content settings.
- In "Cookies," verify that the checkbox is unchecked for Clear cookies and other site and plug-in data when I close my browser.
- When you are done, close the Options - Under the Hood tab by selecting the X that displays on the tab.
- Close and restart your browser.
How to ensure JavaScript is enabled
Resolution
JavaScript is a simple programming language that's essential to any modern Internet site. Without JavaScript enabled, some Yahoo! features may not perform as designed. To fix this, make sure that you have JavaScript enabled. Here's how:
To enable JavaScript:
Internet Explorer 7, 8, and 9
- Click Tools | Internet Options.
- Select the Security tab.
- Pick the Internet icon (first one).
- Click the Custom Level button.
- Look for the "Scripting" section (almost at the bottom) from the "Settings" list.
- Choose the Enable radio button from the "Active scripting" item.
- Click OK to close the Security Settings - "Internet Zone" dialog box.
- Be sure that the Security level is set to Medium or below.
- Click the OK button to close the "Internet Options" dialog box.
- Restart IE.
Firefox (versions 3 and above)
- Click Tools on the menu bar.
- Select Options.
- Click the Content tab.
- Check the Enable JavaScript checkbox.
- Click the OK button.
Safari (Version 4 and above)
- Click Settings
 | Preferences.
| Preferences. - Click Security.
- Make sure the options "Enable Java" and "Enable Javascript" are checked.
- Close the window, so that the settings will be saved automatically.
Google Chrome
WINDOWS
- Click the
icon on the browser toolbar.
- Select Settings.
- At the bottom of the page, click Show advanced settings…
- Under "Privacy" section, click on Content settings… button.
- Under the heading JavaScript, select the Allow all sites to run JavaScript (recommended) radio button.
- Click Done.
MAC
- Select the Chrome menu item from the Apple/System bar at the top of the screen.
- Select Preferences...
- On the left, select Settings.
- At the bottom of the page, click Show advanced settings…
- Under Privacy, Click on Content settings… button.
- Under the JavaScript heading, select the Allow all sites to run JavaScript radio button.
- Click Done.
If JavaScript is enabled in your browser settings and you're still experiencing issues, please check all of the following possible causes of the error:
- Browser add-ons or extensions that block pop-ups and/or JavaScript
- Security software such as Norton or McAfee
- Other third-party Web-assistance applications such as toolbars or firewall packages that block pop-ups

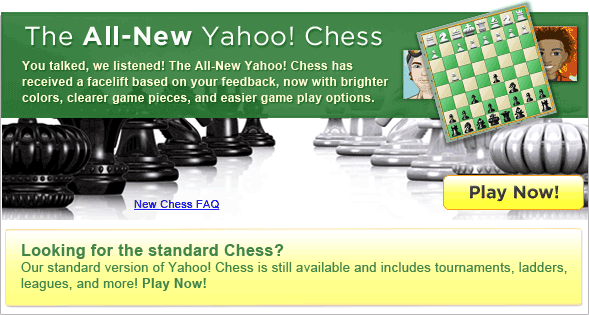
No comments:
Post a Comment